Download Pictures from a Web Page
Important Note: The tutorials you will find on this blog may become outdated with new versions of the program. We have now added a series of built-in tutorials in the application which are accessible from the Help menu.
You should run these to discover the Hub.
In this tutorial, you are going to learn how to download whole collections of pictures with just a few clicks using OutWit Hub.
If you have ever surfed the Web in search of images to illustrate a presentation, get photos of your favorite stars or simply cool desktop backgrounds, you know that collecting large series of images and saving them to your computer can be tedious especially if you have to download them one by one. (See also OutWit Images)
With Outwit Hub, you can do this with the simple click of a few buttons.
If you haven’t installed OutWit Hub yet, please refer to the Getting Started with OutWit Hub tutorial.
Open Firefox 3.0 and then click the OutWit Button ![]() in the Firefox toolbar.
in the Firefox toolbar.
If the icon is not visible, in the menu bar, select Tools -> OutWit -> OutWit Hub
OutWit Hub will open to the Web page currently loaded in Firefox 3.0.
2. Select the Web Page
In the address bar, type the URL of the website you want, or type any string to search and OutWit Hub will look for it using the preferred search engine selected in Firefox.
In this example, let’s grab pictures from the photo gallery contained on:
http://www.outwit.com/support/help/hub/tutorials/sample_gallery.html
In the “Page” view, you can see the Web page as you would in any ordinary Web browser.
Select the “Images” view.
Here, you have a table listing all the pictures found in the current Web page, with their characteristics, i.e. file name, size, source, etc. Double-clicking on a thumbnail will bring you to the high-resolution photo.
3. Select the Pictures you Want
Click to select the pictures you want. The selected rows are highlighted in blue.
![]()
If you want to select several pictures, hold down the ctrl or cmd key and select the rows you want. To select them all, you can use the shortcuts ctrl-A or cmd-A.
4. Download the Pictures
Select “Save selected files in…” from the File menu and choose the destination folder.
Downloading will begin and depending on the number of pictures and their sizes this can take awhile. If you receive an error when trying to open one of the images on your desktop, it probably means that the download is not complete.
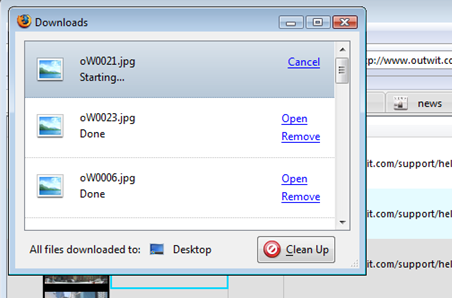
Depending on your Firefox preferences, the download window may pop up for every single download. You can alter this option, if you prefer, to download the images in the background without being disturbed.
If you want to hide them, switch back to the Firefox window and select Tools -> Options
The Options window will appear. In the “Main” tab, uncheck the box saying “Show the Downloads window when downloading a file.”
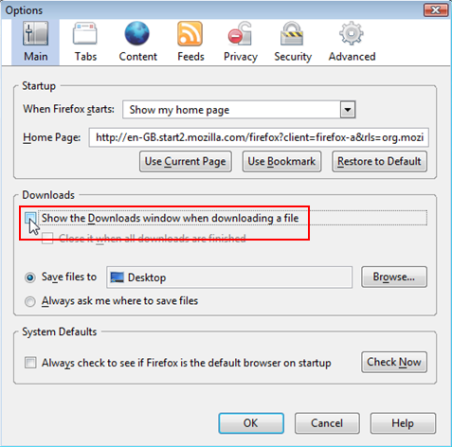
by jcc
Tags: download pictures, extract images, grab images, harvest, how to, images, Outwit Hub, pics, pictures, tutorial
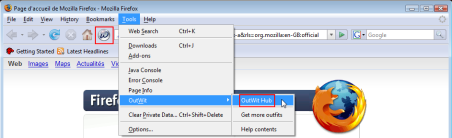

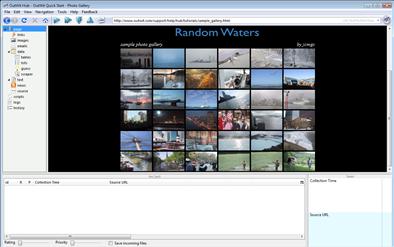
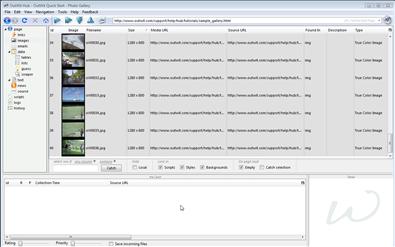
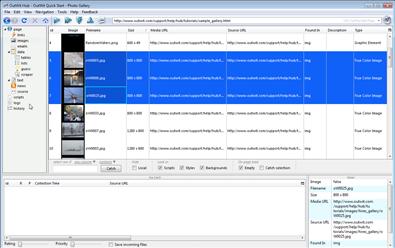
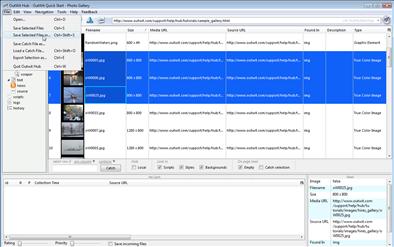

May 11th, 2009 at 12:00 pm
is it a way to have included into downloaded image files some IPTC information, as author, comments, description and so on?
May 14th, 2009 at 2:36 pm
Hi Ramon,
It seems to be a good idea, also for EXIF data. I’ve put it a our todo list, but we have a lot of other work to do so I can’t tell you when we’ll do it.
March 8th, 2010 at 7:51 pm
Thank you for creating this plugin.
It might be helpful to ask a person who has never used this plugin to try it out while you stand behind them and watch…all without saying a word of hint. That would help you see it through the eyes of a newbie and see if any improvements to it (or its help files) could be made.
March 12th, 2010 at 10:01 am
You are right Miles. We have, already and we will do this more as new things always come out of this. I don’t know if you have noticed, but the online Help is being progressively added (at last!). However, the real test will be when we release the OutWit Hub v.1.1 with the mashup maker. Then, users will be helped with wizards to produce their own mashups. We have the engine and the wheels, but the body and the dashboard are coming…
June 4th, 2011 at 12:34 am
[…] Grab or extract pictures: How to download images and photos from a … Jul 1, 2008 … In this tutorial, you are going to learn how to download whole collections of pictures in just a few … […]
June 4th, 2011 at 12:47 am
[…] Grab or extract pictures: How to download images and photos from a … Jul 1, 2008 … In this tutorial, you are going to learn how to download whole collections of pictures in just a few … […]
May 20th, 2012 at 8:32 pm
Thank for your plugin!
Looks perfect. What about the IPTC?
Hat off for your great job, thanks
July 12th, 2012 at 2:27 am
Wonderfull plugin! Now I can download really quickly all the picture that I need!